
How to Use
1) Install dmFileNote.
2) Select a file or folder with dmFileNote.
In Windows Explorer, simply "right-click" the file or folder and
choose "Edit description with dmFileNote".
Or, from the Start Menu or desktop, open dmFileNote and use the file selection
window to find and select the file or folder.
 from Windows Explorer (context menu)
from Windows Explorer (context menu)

from the Start Menu

or the desktop
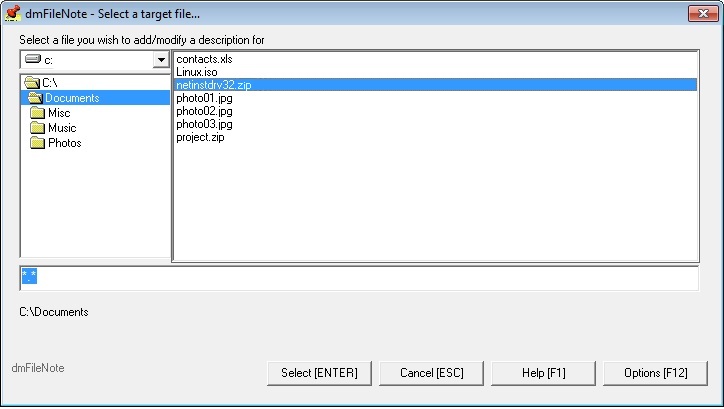
file selection window

main window
3) Enter a
description.

4) Save the
description. You can access the function
buttons by expanding the toolbar (click the area labelled 'EXPAND'). You can also use these functions by pressing
their corresponding function keys (F10 to update description, ESC to cancel,
etc.) without expanding the toolbar.
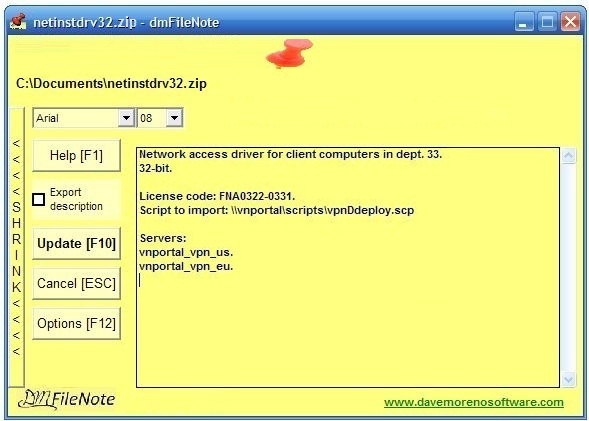
5) If you wish to delete the description, you can manually delete it and click
'Update [F10]'. Better yet - simply
click the red pin (much easier!).

6) To modify
the description (comments) of files, as well as tags/keywords, title, author,
etc., within Windows Explorer, simply right-click the file, choose
"Properties", and select the "Details" tab.


The program
is very simple and self-explanatory, so there's no sense in explaining that the
"F10 key updates the description", for example, when the Update
button itself makes that abundantly clear.
While editing descriptions, you can use standard word processor keyboard
shortcuts such as F3 / CTRL-F (find text), CTRL-H (replace text), CTRL-A
(select all text), CTRL-INS (copy selected text), SHIFT-INS (paste selected
text), and of course, CTRL-Z (undo). You
can also drag and drop text to/from other applications.
Please note
that file/folder descriptions created by dmFileNote are not saved within the
file/folder contents, unlike the metadata of various other file formats (mp3,
jpg, etc.). Therefore, if you have a
file containing a dmFileNote description and copy it over the Internet or a
local area network (LAN), the description will not be preserved. This can actually be seen as beneficial in
that only the file contents are copied, not any additional notes/etc. you
consider to be private. However, if you
wish to preserve the descriptions in such situations, you can export them into
separate files by checking the "Export description to file" checkbox
and then selecting "Update".
Exported descriptions are in simple text format and have a
".description" file extension.
Explanation
of dmFileNote options:
·
Create "00_index.txt" files
(for FTP clients, etc.) (default: enabled)
Enable this to have dmFileNote create '00_INDEX.TXT' files alongside target
files/folders (these are used by FTP clients and cataloging software).
·
Create exported description files for
target files on non-NTFS storage mediums (default: enabled)
Enable this to have
dmFileNote automatically create export description files alongside target
files/folders when descriptions cannot be stored in the normal fashion (useful
for non-NTFS formatted devices).
·
Default description textbox font /
size (default: Arial; size 8)
This option allows you to choose what default font and font size you'd
like dmFileNote to use when displaying file descriptions in the description
box.
·
Background color (default: Yellow)
This option allows you to choose the default background color for the
main dmFileNote window.
·
Adjust GUI fonts for high-DPI
configuration (default: disabled)
This option allows you to view dmFileNote more properly on a high-DPI
display setup. It reduces the font sizes
of buttons, etc. in the GUI.
·
Always create exported descriptions (default: disabled)
This option allows you to have dmFileNote automatically create exported
description files for every target file/folder you create a description for,
regardless of the file system used. This
is useful when relying on exported description files extensively.
·
Registration code
If you've received a
registration code to register the software, please enter it here. You may need to restart the program
afterwards.
Note: You will need
administrator rights in Windows to do this.
·
Uninstall
/ Reinstall Windows Explorer Properties Functionality
Using this option will allow you to remove or add the ability to view and
modify file comments using Windows Explorer.
If
descriptions for files/folders become out of sync within a folder, you can use
the dmFileNote Description Sync Tool
to re-create all the descriptions within that folder, effectively re-synching
them. For example, if you have files
you've created descriptions for and move them into a new folder, and you wish
to update the "00_INDEX.TXT" file in that folder with the new
descriptions, you can use this tool to do so.
To use the tool, simply access it via the Start Menu -> Dave Moreno
Software -> dmFileNote, or right-click a folder in Windows Explorer and
choose "Synchronize descriptions - dmFileNote". You may also run dmFileNote Description Sync
Tool from the Command Line prompt in Windows (cmd.exe). The command line parameters are as follows (they are case-sensitive):
/NTFS0 Do not sync NTFS descriptions.
/NTFS1 Sync NTFS descriptions.
/00IDX0 Do
not sync 00_INDEX.TXT descriptions.
/00IDX1 Sync 00_INDEX.TXT descriptions.
/EXP0 Do not sync exported descriptions.
/EXP1 Sync exported descriptions.
/AUTO Automated Mode (perform the sync process automatically). Meant for use in conjunction with the other
parameters (/NTFS1, etc.).
/QUIETAUTO Same as /AUTO, except that the GUI is hidden (good for
automation, i.e. batch files).
There is a dmFileNote Repair Tool that may be used
if dmFileNote fails to operate properly.
Such a situation could be due to corrupted failsafe files or
configuration file (this is not typical). You can access the repair tool via the Start
Menu -> Dave Moreno Software -> dmFileNote.
A bonus benefit of the integration of dmFileNote into Windows Explorer is
enhanced file searching capability. The
descriptions (comments) that dmFileNote allows you to create for files are
searchable, as are tags/keywords/author/title/etc. as well. To ensure that Windows Explorer will offer
this type of enhanced file searching capability, the Windows Search (a.k.a.
Windows Indexing) service should be enabled and running in Windows (it is by
default). You may need to enable
indexing of the file types ("txt", "zip", etc.) you wish to
be able to use enhanced search functionality for. This can be done by modifying the indexing
options using the "Indexing Options" applet in the Windows Control
Panel.

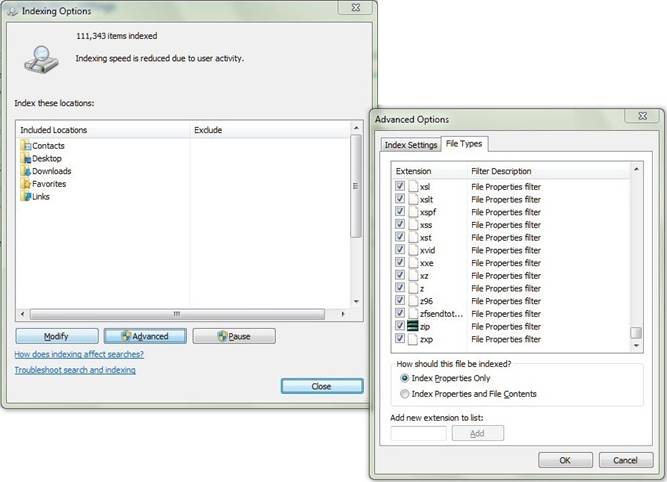
To explain
how the program can be used thoroughly, here's a possible scenario…
Your job is to help develop new software, indicating the
newest changes and noting your findings.
You have a file called "driver update 072912". You need to create a description for the
file, since a really long filename like "driver update 072912 - beta not for live servers - 3 recent tweaks -
noticed dropped pac…" isn't going to work well. Sure, you could create a separate text file,
enter a description, 'zip' it along with the file, etc. That's tedious and time-consuming, especially
if you need to frequently update the description. Instead, you "right-click" the file
in Windows Explorer and update the description using dmFileNote.
You run an FTP server where you share files with a
development team. You need to create
index files for the FTP server folders, so the team can see both the filenames
and the associated descriptions when viewing file listings in their FTP
clients. You can manually create index
files, copying/pasting your file descriptions to them and formatting them with
the proper spacing. Again, tedious and
time-consuming. Instead, you simply copy
the files to the FTP server share folders and use dmFileNote to update their
descriptions in their new locations. By
doing so, dmFileNote can be used to automatically create/update
"00_index.txt" index files in those new locations. The "00_index.txt" files are
standard FTP index files, which can be automatically retrieved by FTP clients.
An associate wishes to test the driver as well, and would
like to peruse your notes you left in the file description. Simply sending the file to that person over
the Internet will not keep the file description intact. No problem… You use dmFileNote to export the
file description into a separate file, 'zip' both files together, and send it.